HOW TO: Make your PC faster/reliable when producing music or performing live!
HOW TO: Make your PC faster/reliable when producing music or performing live!
Note: This is only my personal preference/guide i did over years, so approach it with caution. Do not mess your system if you don't know what you're doing.
You will need to have Administrator user privileges for this..
Step 1: (Audio Setup and Peripherals)
If you don't have audio interface then go download and install Asio4All
www.asio4all.org
ASIO4ALL is a hardware independent low latency ASIO driver for WDM audio devices. It uses WDM Kernel-Streaming and sometimes even more sophisticated methods to achieve its objectives.
Once you installed ASIO..
1) Open Live, go to preferences, switch Driver Type from MME/DirectX to ASIO
2) Click Bellow on Hardware setup, or Locate Asio Icon on system tray, switch buffer size to 512, Sample rate 44100 or 48000 do not go higher, it will consume allot of CPU.
When recording you can set buffer size to 256 for lesser latency, when producing with various plugins, some VSTs tend to require high buffer size.. so go with 1024 buffer.
If you have audio interface, you can do some fixes...
Go to: Device manager, expand sound, video and game..
You can disable on board audio driver if you're not using it
Some screens have audio too, you can disable that too if you use HDMI cable
For Nvidia users: disable Nvidia Geforce HD Audio and Virtual Audio
Step 2: (Windows Services and their random scheduled CPU killers)
Some services will eat allot of ram memory and CPU over time, so its perfectly safe to stop or disable them when you're producing music or just leave them always disabled if your machine is dedicated to music production only.
Press Start, go to Run, type/open services window, then locate following services
Windows Update
Security Center
Windows Defender
Windows Firewall
IP Helper
Netlogon
Remote Desktop Services
Bluetooth Support Service
Bluetooth Audio Gateway Service
Print Spooler
Remote Registry
Right-click and chose stop/disable option on each.
You can also set to manual startup for each of those except Security Center, Firewall and Defender which they must re-start on next PC boot up.
For some installed programs you have there could be a service running too and they tend to suck allot of RAM, i have iTunes and Adobe installed so i disabled both services.
iPod Service
Adobe Genuine Monitor Service
Adobe Genuine Software Integrity Service
There are plenty more of redundant services you never need, google "list of services safe to disable" proceed with caution.
Step 3: (Task Scheduler, AKA Random Computer Nemesis)
Imagine this.. you're performing live and there are up to 20 random tasks running in the background like windows or office or even adobe update check, or antivirus scan?
How to fix this?
Press Start, go to run, type/open task scheduler, click on task schedule library and check the list.
PS If you have many software's installed you may see terrifying activity on your task schedule, personally i would kill them all.
How to stop them?
Right click and select disable, this will not delete the task but only will deactivate them, you can also delete them completely
You can select all and disable everything at once.
By disabling them, you can re-enable later if you need them for any kind of purpose
By deleting them, they are gone forever.
Personally i have GoogUpdateTask* enabled.
Step 4: (Windows startup and the wild bunch)
Press Start, go to Run, type/open MSCONFIG, click on Startup Tab.
This takes you to a page with a list of "startup items." Startup items are programs that are automatically loaded every time you turn on your computer. Some startup programs are absolutely necessary, others are simply a waste of RAM
I have checked Focusrite USB monitor, Intel Usb monitor, and disabled everything else by unchecking them.
For Laptops and Live performances
When you running Ableton Live on stage..
Always keep Bluetooth, LAN and Wireless disabled (disabled as drivers not just turned off)
In my experience and many other DJ's had this issue where sound lags or cracks when Wireless was turned on
Use Power Mode: Best/High Performance (always bring charger)
Keep all files internally, avoid using external drive at all cost.
Disable Screen Saver/Auto Turn Off Display (I forgot to mention this but thanks to Mikey X Rich)
As for Ableton Indexing, make sure you sync all files/samples before you perform live or produce music, Ableton indexing service sometimes consumes allot of CPU and might overload disk drive.
Good Luck!Ii
Note: This is only my personal preference/guide i did over years, so approach it with caution. Do not mess your system if you don't know what you're doing.
You will need to have Administrator user privileges for this..
Step 1: (Audio Setup and Peripherals)
If you don't have audio interface then go download and install Asio4All
www.asio4all.org
ASIO4ALL is a hardware independent low latency ASIO driver for WDM audio devices. It uses WDM Kernel-Streaming and sometimes even more sophisticated methods to achieve its objectives.
Once you installed ASIO..
1) Open Live, go to preferences, switch Driver Type from MME/DirectX to ASIO
2) Click Bellow on Hardware setup, or Locate Asio Icon on system tray, switch buffer size to 512, Sample rate 44100 or 48000 do not go higher, it will consume allot of CPU.
When recording you can set buffer size to 256 for lesser latency, when producing with various plugins, some VSTs tend to require high buffer size.. so go with 1024 buffer.
If you have audio interface, you can do some fixes...
Go to: Device manager, expand sound, video and game..
You can disable on board audio driver if you're not using it
Some screens have audio too, you can disable that too if you use HDMI cable
For Nvidia users: disable Nvidia Geforce HD Audio and Virtual Audio
Step 2: (Windows Services and their random scheduled CPU killers)
Some services will eat allot of ram memory and CPU over time, so its perfectly safe to stop or disable them when you're producing music or just leave them always disabled if your machine is dedicated to music production only.
Press Start, go to Run, type/open services window, then locate following services
Windows Update
Security Center
Windows Defender
Windows Firewall
IP Helper
Netlogon
Remote Desktop Services
Bluetooth Support Service
Bluetooth Audio Gateway Service
Print Spooler
Remote Registry
Right-click and chose stop/disable option on each.
You can also set to manual startup for each of those except Security Center, Firewall and Defender which they must re-start on next PC boot up.
For some installed programs you have there could be a service running too and they tend to suck allot of RAM, i have iTunes and Adobe installed so i disabled both services.
iPod Service
Adobe Genuine Monitor Service
Adobe Genuine Software Integrity Service
There are plenty more of redundant services you never need, google "list of services safe to disable" proceed with caution.
Step 3: (Task Scheduler, AKA Random Computer Nemesis)
Imagine this.. you're performing live and there are up to 20 random tasks running in the background like windows or office or even adobe update check, or antivirus scan?
How to fix this?
Press Start, go to run, type/open task scheduler, click on task schedule library and check the list.
PS If you have many software's installed you may see terrifying activity on your task schedule, personally i would kill them all.
How to stop them?
Right click and select disable, this will not delete the task but only will deactivate them, you can also delete them completely
You can select all and disable everything at once.
By disabling them, you can re-enable later if you need them for any kind of purpose
By deleting them, they are gone forever.
Personally i have GoogUpdateTask* enabled.
Step 4: (Windows startup and the wild bunch)
Press Start, go to Run, type/open MSCONFIG, click on Startup Tab.
This takes you to a page with a list of "startup items." Startup items are programs that are automatically loaded every time you turn on your computer. Some startup programs are absolutely necessary, others are simply a waste of RAM
I have checked Focusrite USB monitor, Intel Usb monitor, and disabled everything else by unchecking them.
For Laptops and Live performances
When you running Ableton Live on stage..
Always keep Bluetooth, LAN and Wireless disabled (disabled as drivers not just turned off)
In my experience and many other DJ's had this issue where sound lags or cracks when Wireless was turned on
Use Power Mode: Best/High Performance (always bring charger)
Keep all files internally, avoid using external drive at all cost.
Disable Screen Saver/Auto Turn Off Display (I forgot to mention this but thanks to Mikey X Rich)
As for Ableton Indexing, make sure you sync all files/samples before you perform live or produce music, Ableton indexing service sometimes consumes allot of CPU and might overload disk drive.
Good Luck!Ii
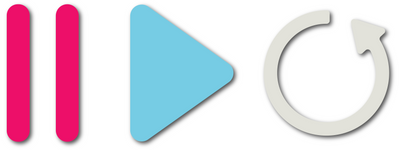
Leave a comment