Best Exporting Settings for Ableton Live 10
Once you are done with your song, it's time to export and turn it into an actual audio file.
-
First, make sure all the tracks you want to be exported are active. Also, highlight the length of the part you want to be exported.
-
To export, select Export Audio/Video under the File menu. Alternatively, you can use the command CTRL+Shift+R (CMD+Shift+R on a Mac) to quickly access the menu.
-
Once the menu is open, the first settings we can adjust are under 'Selection'
-
Rendered Track - In some scenarios, such as getting your song ready for stem mixing/mastering, you can select all individual tracks or just one specific track from the drop-down menu. For exporting your finished piece of music, however, select Master, which combines all of the other tracks into a single stereo signal.
-
Render Start - specifies what bar the export begins at.
-
Render Length - specifies the total length in bars.
-
By default, both settings are set to the position and length of the arrangement selection. Just in case, you can select the entire length of your song in session view first, then begin exporting.
-
Next, under 'Rendering Options'
-
Render as Loop
-
This option comes in handy when exporting sample loops with reverb and delay. Ableton will calculate the decay tails that would occur after the exported file ends and renders it at the beginning.
-
Convert to Mono
-
The file will be exported as mono instead of stereo
-
Normalize
-
This option analyzes the exported file to find the highest peak, then increases the audio file's volume until the peak hits 0dB. This will make the track as loud as possible without clipping.
-
Create Analysis File
-
Live will create an ASD file in addition to the rendered audio file. The analysis file contains data gathered by Ableton to help optimize the stretching quality, speed up the waveform display process, as well as to detect the tempo of long samples. This option really only comes in handy when you are going to be re-importing the file back into Ableton.
-
Sample Rate
-
If you are planning on having your song sent out for mixing or mastering, you should select the highest sample rate used in your project, typically the same as the In/Out sample rate in the Audio Tab under Preferences. If you're planning on releasing your song to the public right after exporting, use the standard sample rate of 44100.
-
Encode PCM
-
When enabled, this creates a lossless audio file when exported. Lossless audio formats, depending on the type, can use compression algorithms to shrink the file size without affecting the audio quality so that the audio is exactly the same as the original source.
-
File Type
-
The available file types for PCM are WAV, AIFF, and FLAC. Both WAV and AIFF files are identical in sound and file size. The only difference is the metadata that is stored within the files. If you want a smaller file size than WAV and AIFF, you can select FLAC, which is a compressed lossless audio format. The sound quality won't change.
-
Bit Depth
-
Bit depth does not work on lossy compression formats such as MP3. Bit depth is the number of bits of information in each sample. A standard compact disc holds 16 bits per sample, whereas a Blu-ray disc contains 24 bits per sample.
-
Variations between 16, 24, and 32-bit depths primarily affect dynamic range and signal to noise ratio. We can use techniques such as dithering, which we’ll cover in a second, to mitigate these effects without changing the bit depth. Bit depth also affects the bit rate and file size.
-
Any audio that is processed within Ableton is technically 32 bit, and most professional audio programs these days can handle 32-bit audio, so selecting this option is usually safe. If file size is a concern, 24 bit works perfectly.
-
Dithering
-
Dithering adds low-level noise to the signal to hide the distortion that occurs when reducing the bit depth. When outputting at 16 bit, dithering should always be used. For most pop/electronic music, try using POW-r 2. If you’re selecting 24 bit, Triangular is the safest.
-
MP3
-
Encode MP3
-
Turn this option on if you wish to render your track as a 320kbps mp3
-
Soundcloud
-
As I’m sure most of you know, SoundCloud is an audio streaming service that lets you publish your finished pieces for free if you have an account. Turning this option on will streamline the process and allow you to directly upload to the platform directly from Ableton
-
Video
-
If you wish to render your audio as a video, you can turn this option on.
-
The settings selection will depend on the video encoders you have installed on your system
-
Encoder Settings
-
You can click on this option to see advanced settings for your encoder of choice.
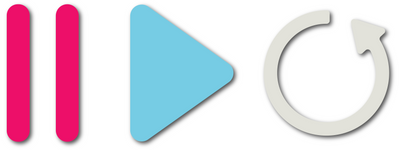
Leave a comment