I love racks. I use them in everything for everything. They can simplify things or make others completely and ridiculously intricate. We shouldn’t be afraid of them though. Let me show you some of my favorite things to do with racks. Starting from the simple and getting into the more complex.
A/B Device Chains—Bypass Button
Comparing a dry signal to a wet signal is essential. If I put a saturator onto an audio track I like to turn it off and on while the audio is being played so I can get a better understanding what changes are being made and if those changes are making things better or worse. The same goes for any effect.
I run into a problem though if I have multiple effects on the channel. I can only turn one off and on at a time. That is useful, but more-often-than-not I want to turn everything off and on at the same time to hear the collective results. That is where racks come to the rescue.
I simply select all the effects in the chain and hit Command-G (Mac)/Control-G (PC) to group them into a rack (the right-click menu also works). Then I can bypass everything in the group at the same time by turning the rack on and off.
What is really cool is that this little trick works for any third-party plugins as well.
Saving CPU
This little trick is mostly useful for live performances, like DJing with Live.
Devices take CPU even if they are not processing a signal in any way. So, that means turning them off is a good idea that way you can keep them on the track, without deleting them every time.
Let’s say you have a Simple Delay on a track, but you only want to use it some of the time during your performance. Right-click its title bar and “group” it. This will place it in an Effects Rack. Next right-click its power button and “Map to Macro 1”, or whichever macro you prefer. You will see the macro’s title change to “Device On”. That’s a good sign.

Now, if you move the macro knob from 0 to 127 you will notice that the device will be on for the lower half of the values and off for the remaining, higher, values.
Click the “Map” button on the rack’s title bar. Then change the values for the Min and Max parameters to Min - [1] and Max - [0]. Now, if the macro knob is all the way to the left (0) the device will be off and anything to the right, above 0, it will be on.
DJ Mixer Style FX in Ableton Live Racks
This is a continuation of the last tip.
We can map the Dry/Wet parameter of the delay device to the same macro knob we are using to turn the device on and off. Use the same method you used mapping the power button. That is, right-click, “Map to Device On”.
Now, when you turn the macro knob to 0 the device will be off and at 100% Dry / 0% Wet. Though as soon as you start adding any wet signal the device will activate and you will be good to go!
Let’s also map the Feedback parameter to the same macro knob. Again, right-click and “Map to Dry/Wet”. Notice that the name of the macro knob may have changed, but it is still macro 1. If you want the name to stay constant, you can rename it to whatever you want and it will remain so until you change it again.
That is essentially how to do it. You can go in and tweak the Min & Max values of the dry/wet and feedback to make sure things jive with your set and your style of performance. For example, maybe for the Feedback set the Min – [25%] and the Max – [75%]. That way there will immediately be some feedback even if you only turn the knob a little bit, but there will never be too much going on!
Now, obviously, you don’t need to stop there. You can do this type of thing to any effects. The cool thing about this method, beyond have those DJ mixer style effects inside Live, is that you are turning the devices not in use off. You CPU is going to love you for that!!
Custom Split Keyboard
Now, we are going to look at instrument racks.
I am going to show you how to set up a custom split keyboard right inside Ableton Live without any coding or third-party plugs. In fact, it is incredibly easy. Let’s go!
Go ahead and drop an Instrument Rack onto a new MIDI channel. Then, place two instruments in the “Drop an instrument or sample here” panel. This will create two separate instrument chains.

I put a synth and a bass instrument. My plan is to have everything below C2 on my keyboard trigger a bass sound and C2 and above trigger the synth.
Are you ready for how easy that is to do with an Instrument Rack??
Click the Key tab near the top of the rack. Then simply adjust the bar for each of the instrument to look like the picture, or how every you want to divide the keys for your instruments.
You can, of course, put as many “splits” into your keyboard as you want using this method adding more than just two instruments. You could also double instruments up on certain key ranges too.
Basic Training Achievement Unlocked!
Those are a few of my favorite uses for racks, but believe me, there are so many more. Let me know if you found these useful and if you want to know more ways racks can help you be a better producer.
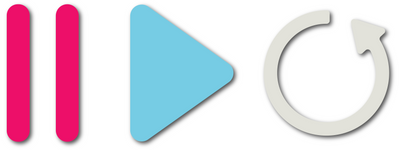





Leave a comment