By recording a reverb tail and then reversing it is an effective technique that works great for signaling a transition in the song.
Reverse reverb also works excellent for introducing vocals, instrumentation or even parts of a song. Creating reverse reverb in Ableton Live involves a multi-step process. Let's look at how to create a reverse reverb transition effect for vocals. These steps will also work for any other type of sound.
- Duplicate the vocal or instrument track your working with using the shortcut command CMD+D [Mac] or CTRL+D [PC].
- For best results, delete everything except the first word or syllable of the first word at the part where the reverse reverb will play. Similarly, if you're creating reverse reverb to introduce an instrument, then you would use the first note or phrase.
- Reverse the vocal snippet by selecting 'Rev.' from the Sample Box in Clip View. Alternatively, click 'R' in Ableton Live 10.
- Drop in your favorite reverb effect and ensure the Dry/Wet control is 100% wet. Dial in the reverb sound to taste and be sure to set a longer decay time to give yourself enough reverb tail to work with.
- Freeze the vocal snippet track by right-clicking the track name and selecting Freeze Track from the Edit menu. This function temporary renders the audio.
- Fully commit to the rendered audio and print a recording of the reverb tail by right-clicking the track name again and selecting Flatten from the Edit menu. Alternatively, you can create a new audio track and drag the frozen audio to that track.
- Select the new reverb sample and reverse it by selecting 'Rev.' from the Sample Box in Clip View or clicking 'R' in Live 10.
- Drag the reversed reverb so that the end of the sample lines up to the start of your vocal.
-
Optional: Process the reverse reverb with additional effects to give the sound more character.
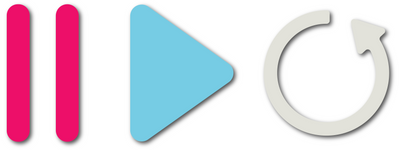
Leave a comment